ランダムで表示される単語テストの解答用紙も自動で作る方法
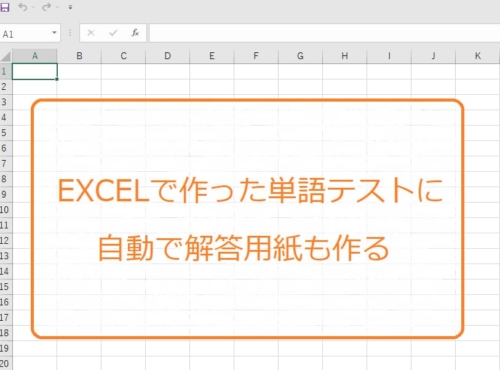
ランダムで表示される単語テストの解答用紙も自動で作る方法
単語テストのシートを作ってから問題を教科書の全範囲を入力したという方もいらっしゃると思います。そうした場合テストの出題範囲を指定するときに問題の「入力用シート」を確認して毎回範囲の番号を決めるのが面倒、という方もいらっしゃるでしょう。
今回はすでに作成した単語テストのシートを改良してLessonやUnitごとに自動でランダムに出題するようにしていきます。
必要なもの
- Excelが使えるパソコン
- 前回作ったランダムに問題が出題されるExcelのファイル
所要時間 15分ほど
そもそもランダムに表示される単語テストをExcelで作っていないという人はこちらの記事をどうぞ。
解答が自動で出力されるシートを作る
まずは解答が出力されるシートを作ります。
最初にExcelのウィンドウの下部にあるシート選択のタブの「出力用シート」を右クリックして、「移動またはコピー」を選択します。
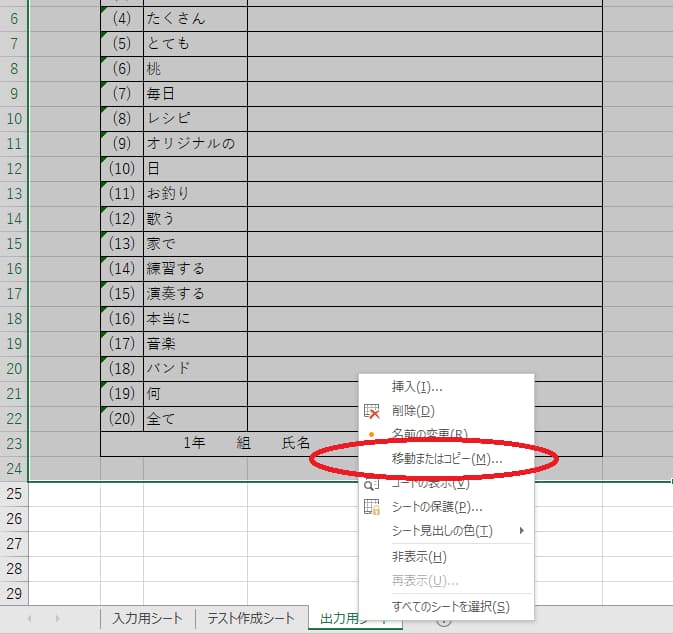
新しく出てきたウィンドウの下部に「コピーを作成する」のチェックボックスがあるのでそちらをクリック。
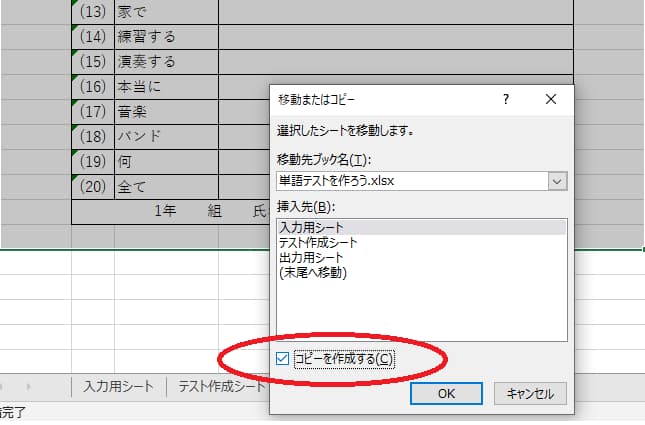
すると「出力用シート」をコピーした「出力用シート(1)」が作成されます。このシートを再び右クリックして、名前の変更をクリック。
名前を「解答用紙用シート」と入力しておきます。
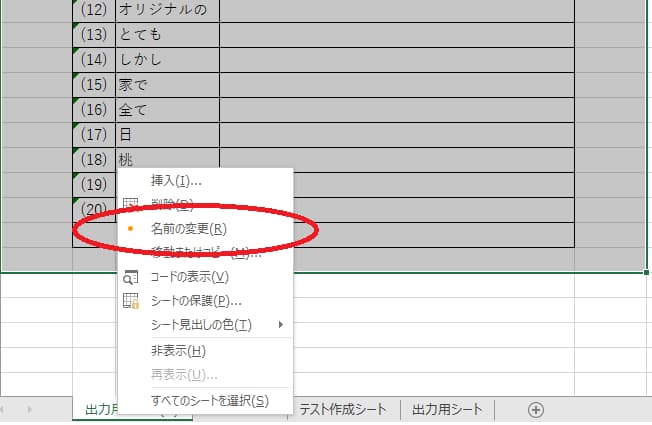
これで解答用紙用シートの準備は完了です。
答えが自動で出力されるようにする
続けて答えが自動で出力されるようにするための操作を行います。
下部のシート選択から「テスト作成シート」を選択します。
「I1(アイのいち)」のセルを選択して、セルの右下に出る■をひとつ右のセルにドラッグします。
しかしこのままでは新しい方のセルに「#N/A」と表示されてしまいます。
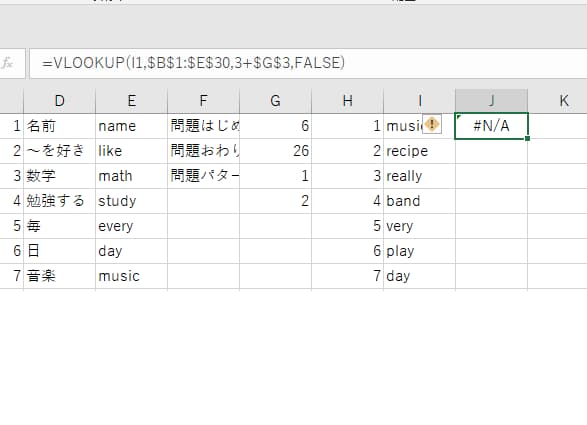
おそらく「J1」のセルには
=VLOOKUP(I1,$B$1:$E$999,3+$G$3,FALSE)
と入力されている状態になっているはずです。
このうちの「I1」となっている部分を「H1」に「3+$G$3」となっている部分を「4+$G$3」に書き直します。
=VLOOKUP(H1,$B$1:$E$999,4+$G$3,FALSE)
すると正しい答えが表示されるはずです。
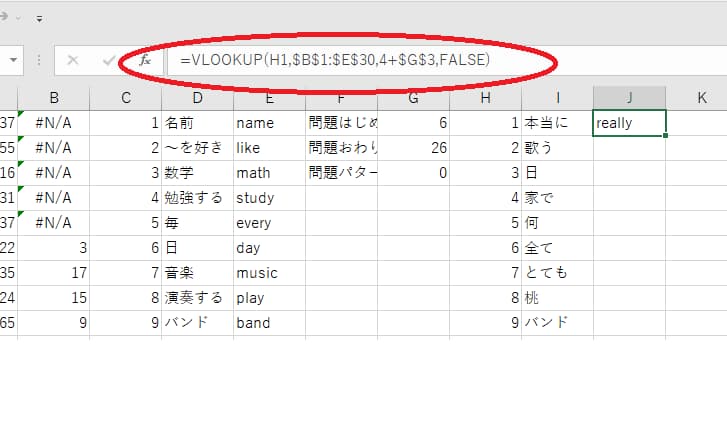
※画像では二つ目の引数が「$B$1:$E$30」となっていますが、「$B$1:$E$999」で問題ありません。
「J1」のセルに正しい答えが表示されたら、「J1」のタブの右下の■を下に向かってドラッグ。これでI列に表示されている問題の答えがJ列に表示されるはずです。
もし表示されていない場合は問題パターンを指定するセル「G3」のセルの中を0にしてみてください。
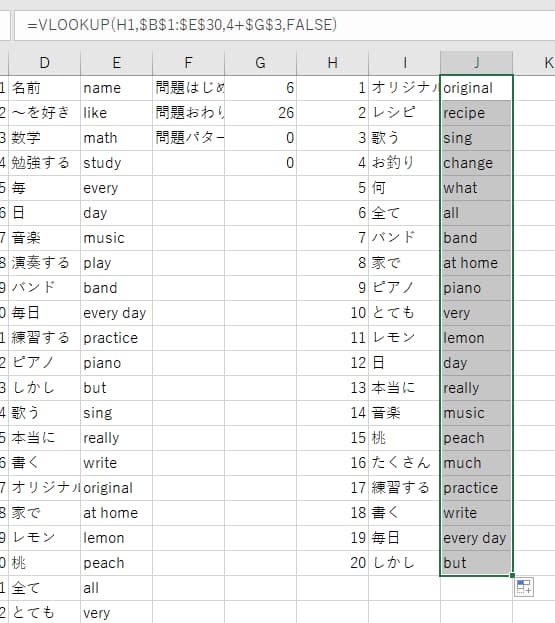
表示された正しい答えを解答用シートに反映する
正しい答えが「出力用シート」に20問分表示されたら、その答えを「解答用シート」に反映します。
ページ下部のシート切り替えから「解答用紙用シート」にシートを切り替え、一問目の問題が表示されている「C3」セルをクリック。右下の■を右の解答欄の方にドラッグします。
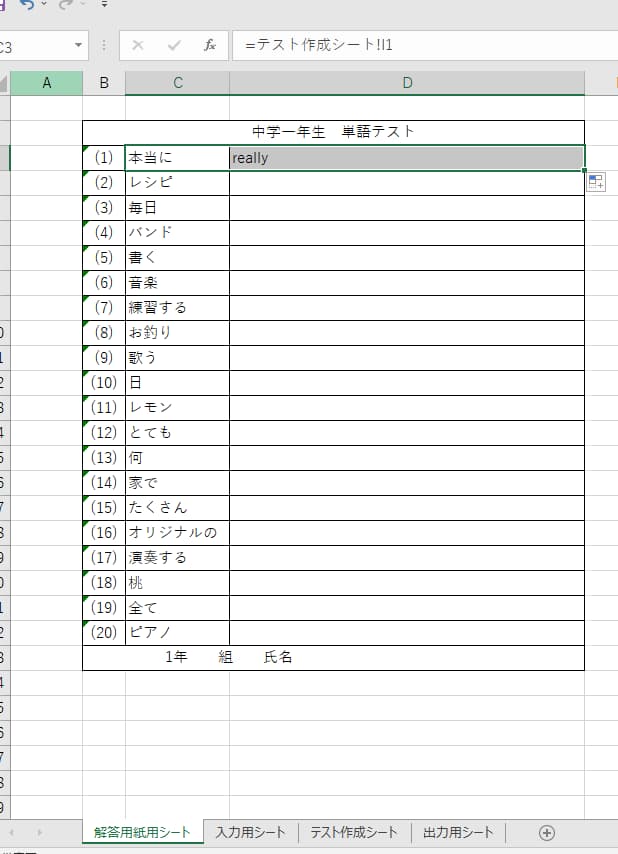
「D3」セルに正しい答えが表示されたらそのまま解答欄の最下部までドラッグしていきます。
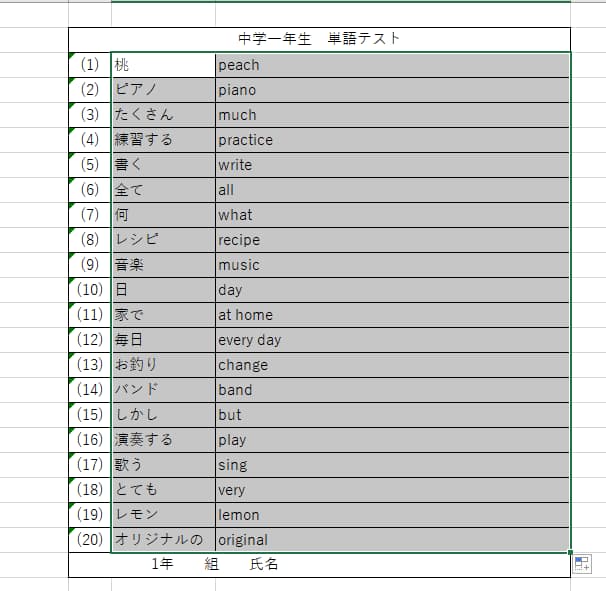
これで解答用のシートの完成です。そのまま生徒に配る場合などはセルのセンタリングをかけたりして見栄えを調整してもいいでしょう。
「日本語→英語」だけでなく「英語→日本語」にも対応させる
出題形式が必ず「日本語→英語」の場合には現状のままで利用可能ですが、「問題パターン」のセルを利用して「英語→日本語」のテストを作成していた場合には、もう一工夫が必要です。
もう一度「テスト作成シート」に戻ります。
現状の場合「英語→日本語」にした場合、下の画像のように答えが表示されない状態になっているはずです。
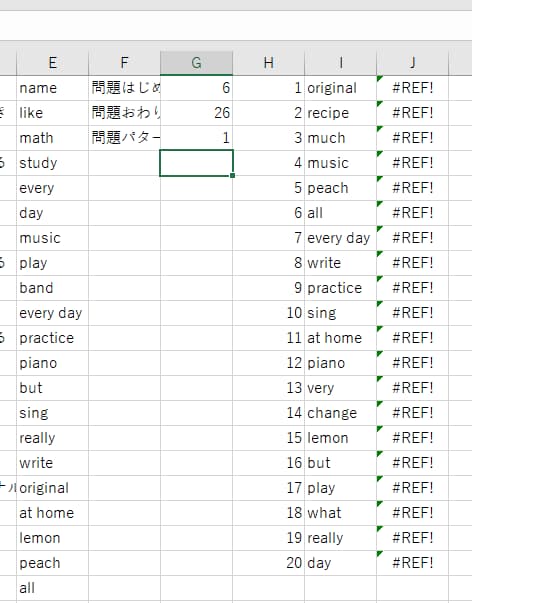
これを調整するにはその問題が「日本語→英語」のものなのか「英語→日本語」のものなのかを判別する必要があります。
そのために=ifを使います
「G4」のセルに
=IF(G3=0,0,-2)
と入力します。
「G3」セルに「0」が入力されているときには「G4」セルに「0」が、
「G3」セルに「1」が入力されているときには「G4」セルに「-2」が表示されるはずです。
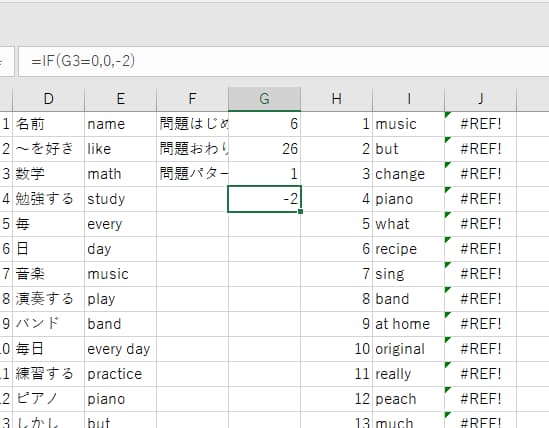
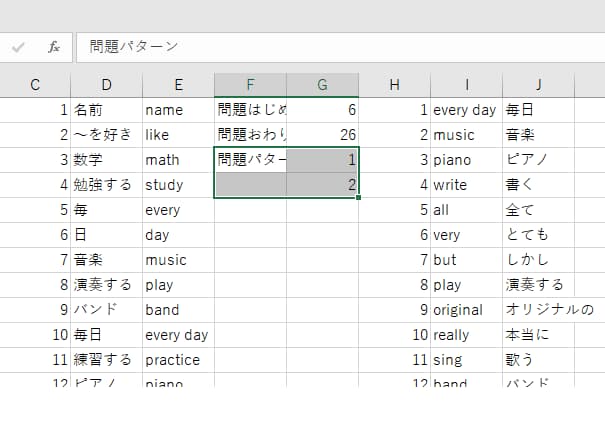
次に「J1」セルにその数値を足すようにします。
手順通りに進めているならば
=VLOOKUP(H1,$B$1:$E$999,4+$G$3,FALSE)
となっているはずです。
この「4+$G$3」の部分に「+$G$4」を書き加えます。
=VLOOKUP(H1,$B$1:$E$999,4+$G$3,FALSE)
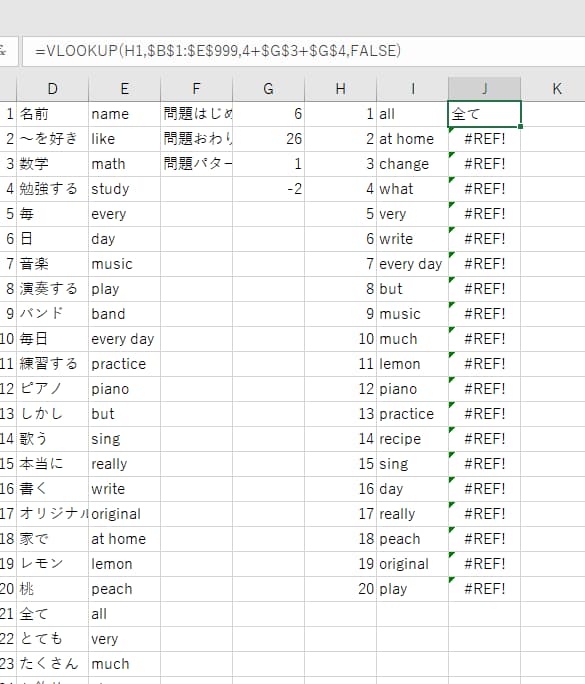
「G3」セルを0にしても1にしても正しい答えが表示されることを確認したら「J1」セルの右下の■を下までドラッグしてください。
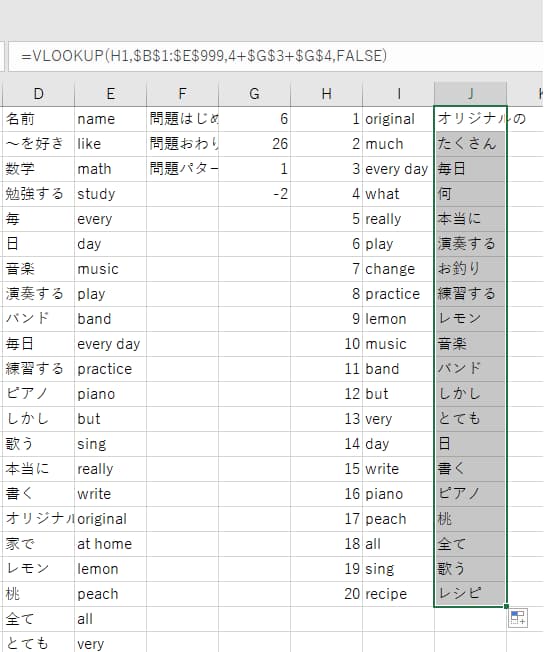
問題を印刷するときには「出力用シート」を、解答を印刷するときには「解答用紙用シート」から印刷することで使い分けが可能です。
ご意見・ご要望・間違いの指摘等ございましたら、該当ページの下のディスカッション欄にお願いします。
特にご要望はお待ちしております。

