ショートカットでPC操作を時短! 時間が足りない教員の方に知ってほしいPC時短術

教員の業務は授業を行うだけではありません。
授業の準備、担任クラスの運営、保護者への連絡、学校全体の行事の準備などなど、業務内容は書ききれないほど多岐に亘ります。そうした業務をできるだけ円滑に進めていかない限り時間がいくらあっても足りないというのが現状でしょう。
ここでは書類作成や成績管理など、PCを使って行う業務内容の時短方法の初級編として様々なショートカットキーを紹介していきます。
目次で概要を確認できますので、知らないと思う項目があったら是非一読してほしいです。
そしてできれば先生方の業務が一分でも短くなることを心より願っております。
また下の目次をスクショしておくことで簡単なショートカットキーの一覧になります。なかなか覚えられないという人は利用してみてください。
稀にある、信じられないくらい情報端末のない環境
そもそもPCをほとんど使っていないという人は是非、安くてもいいので自分の仕事専用の私物のノートパソコンを購入することをお勧めします。
正直、教育現場は信じられないくらいパソコンの数が足りていないという現場もあります。
普通の企業の事務所であれば、事務員一人あたり一台のパソコンがあるのは当たり前です。しかし想像を絶するほど事務仕事をする環境が整っていないという現場もあるのです。
例えば生徒には一人一台タブレットがあるのに、教師には5人に1台のノートパソコン、しかも先着順のため、誰かが返却するまで作業できない。中には何人かの教員で当番を決めて、朝早くにそのグループの人数分のノートパソコンを確保するという謎の行動をグループで行っている先生方もいました。
また、別の学校では教員130人に対して使用できるデスクトップが6台あるのみ、という絶望的な現場もありました。
しかし書類やらテストやらは全部書式が指定されている……。
その書式はすべてデスクトップの中……。
学校外への各種データの持ち出しは禁止……。
これでどうやって業務時間内に仕事を終えればいいのやら。
personalなコンピュータなので何十人で共用というのが効率悪すぎです。中にはパソコンが空くまで仕事できないから、と休憩室でパソコン待ちをして寝ている先生もいました。さっさと仕事を終えて帰って寝ればいいのに……。
もちろん全ての教育現場がこうであるという訳ではありません。しかし、少なからずこのようにまともな数パソコンが支給されておらず、仕事でパソコンを使いたければ自分で買って持ってくるしかないという状況もあるのです。
中には、自分でパソコンを買うのが嫌だからと、「私物を使い終わったら貸してくれ」と言う信じられない方もいらっしゃいました。
ばかばかしいです。自分のノートパソコン買いましょう。
そして自分に使いやすい状態にして効率化を図る。
本来なら私費で仕事でしか使わない物品を購入してそれを仕事専用として持ち込むという状況がありえないのですが、そうしなければ仕事がまともにすすまない状況が当たり前のように存在している現場もあるのです。
学校という現場の中には環境・ルールを含めて一般企業からしたら考えられない環境もあるのです。
どうしても手書きでなければならないもの以外はすべてPC上で行う
「手書き」「手作り」というと非常に手間ひまかかっていて良いことのように思えますが、どうしても「手作業」でやらないければならないもの以外はすべてPC上で行った方が円滑に業務を進めていくことができます。
PCで業務を行う利点は以下の通り
- 次回からの使いまわしが可能
- 目当ての書類が検索で探せる
- 紙が机の上に溜まらない
- 次回からの使いまわしが可能
書類や授業のプリントなどは無から作ると非常に時間がかかってしまいます。そのため教員としての職歴が短い頃はすべての書類などを無から作らなければなりません。これに非常に時間がかかってしまうと、
業務が終わらない
↓
遅い時間まで働く
↓
疲れが溜まってくる
↓
ミスが増えたり、判断能力が低下したりで時間がかかる
↓
さらに業務に時間がかかってしまう
と負のスパイラルに入ってしまうこともあります。
業務そのものを減らすことはなかなか難しいので、それぞれの作業にかかる時間を減らすことでひとつひとつの業務の時間を短くしていくのです。
おそらくどこの学校にも、書類が机の上に山積みになっていてすでに机の上での作業ができなくなっている先生がいることでしょう。そうした状態にならないためにも常に机の上は広々とそして物を少なくする。
反対にスマートに仕事を行っている先生はどんなに忙しい時期でも自分の机の上にワークスペースがきちんと確保されており、書類などに関しても最低限の分類ができていはずです。
紙ベースのものを全部電子化するだけで机の上はかなりさっぱりするはずです。
PCで行う作業を極力早くするために
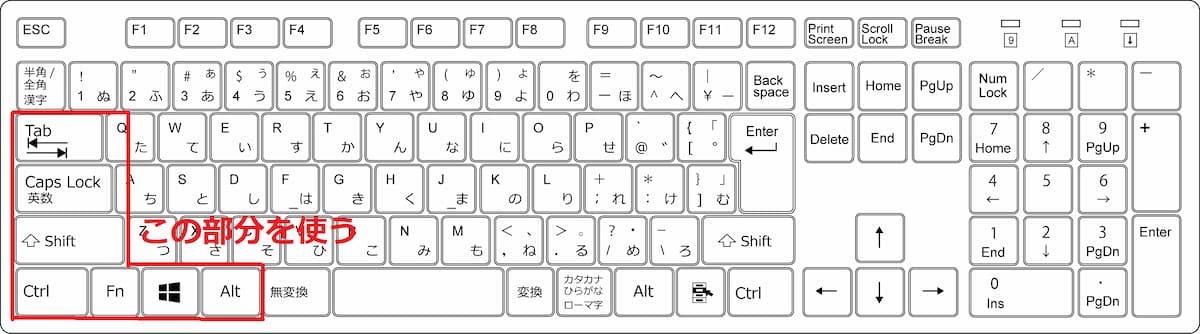
一般的な事務業務でもそうですが、単純作業などをPC上で行うことがしばしばあります。この作業を極力早くすることで業務全体の時間を短縮することができます。
その中でも大きく改善する方法は「マウスやタッチパッドを極力使わない」という方法です。
マウスはPCを使ううえで非常に便利ですが、マウスとキーボードを利き手が行ったり来たりする時間というのは実は時間的なロスを発生させています。すべての操作をキーボードで行うことによって、「コピー&ペースト」「検索」「ウィンドウの移動」などの操作に掛かる時間が少しずつ縮まっていきます。
覚えておきたいショートカット(必須項目)
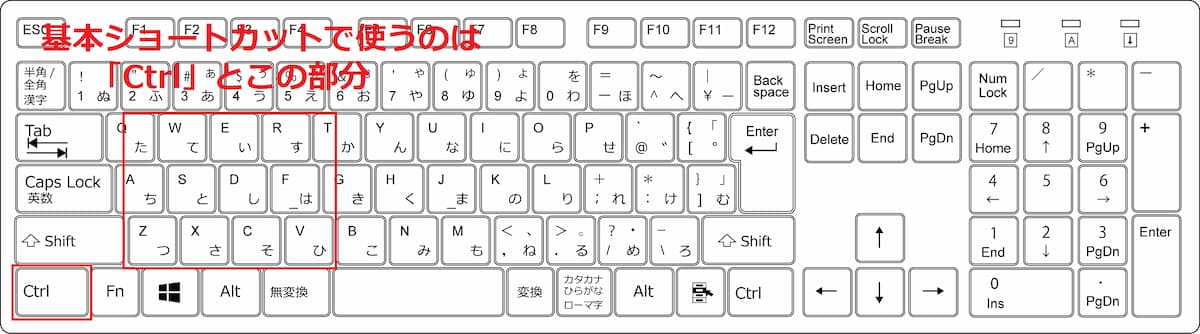
行った作業を一手戻すUNDO「ctrl」+「z」
PC上で作業をするうえで最も重要な機能が、このUNDOです。UNDOとは今行った操作を行う前に戻すものです。
誰しも操作をしているとつい押し間違えたりなどで失敗してしまうことがあるでしょう。そんな時に役立つのがこのUNDOです。
必要な文章を間違って消してしまったとき、コピー&ペーストのペーストする場所を間違えてしまったとき、などなど、ウィンドウを閉じてしまうという操作以外はほとんどこのUNDOで対応できるはずです。
おそらく一、二を争うほどの使用頻度を誇るショートカットキーでしょう。
「z」の文字がひとつ戻って別のラインに進む矢印を示しているので「やり直しは「ctrl」+「z」」と覚えておきましょう。
もうひとつセットで覚えておきたいのがREDO「ctrl」+「shift」+「z」/「ctrl」+「y」です。
PC上で行った操作をひとつ前に戻すのがUNDO「ctrl」+「z」、操作をひとつ先に進めるのがREDO「ctrl」+「shift」+「z」です。
進めるってどういうこと? と思う人かもしれませんが、UNDOで戻しすぎたものを一つ戻すことができます。
あいうえお、かきくけこ、さしすせそ
これを三回UNDOで戻していくと
あいうえお、
となります。ところが「かきくけこ」まで必要だったというときにREDOをつかうことで
あいうえお、かきくけこ
この状態に戻すことができるのです。
この機能はいろいろなアプリで使うことができる機能です。またPC上で作業をする大きな利点でもあります。UNDOとREDOを使いこなすことで迅速に作業を行うことができます。
コピー&ペースト「ctrl」+「C」・「ctrl」+「V」
PCが便利な理由、それはファイルにしてもテキストにしても簡単にコピーできるという点です。
テキストの内容の場合、コピー&ペーストすることで前回書いたものを利用し過不足分を修正することで大きく時短することができます。何度も同じようなことを書く場合にはこうした操作を利用すると良いでしょう。
一度「ctrl」+「C」でコピーをした範囲は何度も「ctrl」+「V」を押すことでたくさんに増やすことができます。
「ctrl」+ copyの「C」でコピーが、その隣を利用する「ctrl」+「V」がペーストと覚えておきましょう。俗説では「v」は糊のスティックの先っちょを表現しているという話もありますが、少なくとも私の使っているスティックのりはこんなにとがってませんw(覚えやすいけど……)
昔は「ctrl」+「insert」を使っていたそうですが、どう考えても押しにくい……。あとペーストpasteだからと言って、間違えて「ctrl」+「p」と覚えないようにしましょう。
切り取り&ペースト「ctrl」 + 「X」・「ctrl」 + 「V」
これは一つ前の「コピー&ペースト」で説明したものとほぼ一緒です。違いは「コピー&ペースト」がもとの文章を残したままペーストするのに対して、「切り取り&ペースト」は元の文章がなくなるということです。ひとつの文章の中で文章の構成を変えたいときや、とりあえず書いておいたものを正しい場所に再配置するときなどに非常に便利です。
覚えるときには『「X」がハサミの形に似ている』と覚える方が多いようですが実際にはペーストの「V」と同じように左手の小指で「ctrl」キーを押したときに押しやすいよう、「ctrl」キーのすぐそばに配置したというのが本当の理由のようです。
これらの4種類のショートカットキーはマウスで右クリックをしたときにも表示されます。忘れてしまっても簡単に確認することができます。
一度指が覚えてしまえば自然とポンと押せるようになります。キーボードからマウスに持ち替える時間やマウスでカーソルを動かす時間を短縮することができるのでしっかりと覚えておきましょう。
テキストの処理の際にちょっとしたストレスがなくなるカーソル移動
行の最初に移動「home」・行の最後に移動「end」
キーボードにあるにも関わらず以外にも押したことがないボタン「home」と「end」。これらのキーはキーボードの右側にあることが多く、ノートパソコンなどの場合「fn」キーと組み合わせて使う場合もあります。
「home」はその行の先頭に、「end」はその行の末尾に移動することができます。
「shift」と組み合わせることでドラッグ機能も利用できるため、その行ごとのコピーなどを行うことができます。
慣れてくると方向キー以上に使うことができるキーでもあるのでぜひ覚えておきましょう。
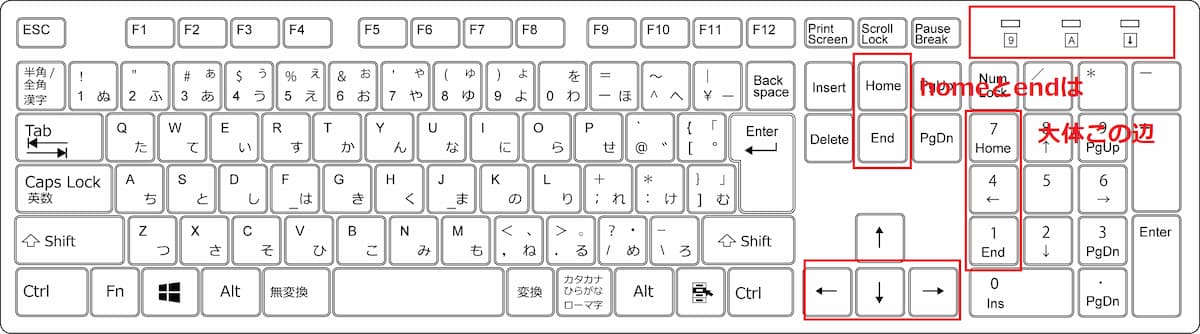
なお、ノートパソコンのようにテンキーがないキーボードの場合、「home」と「end」のキーがないこともあります。こうした場合には「fn」(function)キーと何らかのボタンを組み合わせることで「home」や「end」キーと同じ役割を果たせるように設定がされていることもあります。そうした場合にはキーの下に小さな文字や色の違う文字で「fn」と一緒に押したときの機能が書かれています。
テキストをマウスでドラッグする代わり「shift」 + 「↑↓←→」方向キー
テキストの一部を消したいときやコピーしたいときなどにマウスをクリックしたままドラッグすることなどもあるでしょう。しかし、微妙なところにあってうまくドラッグできないときやそもそもマウスがなくタッチパッドで操作しているなんてこともあります。そんなときに役立つのが「shift」+方向キーです。範囲がそう広くない場合にはマウスよりも圧倒的に早く正確にコピー個所を指定することができます。
またそのウィンドウ内のすべてを選択範囲にしたいときには「ctrl」 + 「A」を一ページ分選択したいときには「shift」+「pgdn」を使うなど工夫することで今までマウスで逐一指定していた範囲を簡単にそして正確に指定することができます。
変なところにマウスカーソルが行ってしまい、選択範囲が広くなってイライラすることなどもありません。
現在使用中のアプリでデータを上書きする「ctrl」+「S」
新しく名前を付けて保存をしないのであれば「ctrl」+「s」を定期的に押す習慣をつけておくと何らかの事情で電源が落ちてしまった、うっかりアプリのウィンドウを消してしまったなどのことがあっても安心です。
現在アクティブなウィンドウの中を検索する「ctrl」+「F」
これもPC上で作業をするうえで非常に便利な機能のひとつであり、また時短術として利用できる操作です。「ctrl」+「f」を押すことで現在作業を行っているウィンドウ(アクティブウィンドウ)内の検索を行うことができます。
紙の書類の場合それがどこに書いてあったか一から探さなければなりません。またそれが非常に長い文章だった場合、どのページなのかということすらわからずに非常に長い時間をかけてしまうことにもなりかねません。書類を電子化することによって該当箇所を探す時間を短くする。管理のスペースや保管状況なども含めて書類の電子化は非常に利便性の高いことなのです。
ショートカットキーの覚え方は「ctrl」キーとfindの「F」。目的としているフレーズを「見つける」スピードが抜群に早くなります。
「ctrl」 + 「R」はreplace(置換)の「R」
この検索と合わせて覚えたいのが「ctrl」+「R」です。文章中のしていたフレーズを別のフレーズに置換することができます。現在の書類を利用して新しい書類を作りたいときなど、ついうっかり一か所だけ改変するのを忘れてしまうなどということもあるでしょう。そんなときにはこの置換機能を使うことでその文章中の特定のフレーズを新しいものに余すことなく変更することができます。
ちなみにこの置換機能、変更後のフレーズを空欄にすることで元のフレーズを消去することができます。
置換する語を消したいフレーズに、置換後の語を空欄に、これだけで簡単に一括消去ができるのです。
また、元のフレーズを「\n」や「¥n」と入力することで文章中の改行を別のものに置き換えることができます。改行をどう表現するのかはPCや使っているアプリなどによって異なるため、いくつかの方法で実験してみるといいでしょう。
「ctrl」+「↓」カタマリの一番下に移動
慣れてくると非常に便利なものとして「ctrl」+方向キーというショートカットがあります。このショートカットキーはWordで文章を作っているときやExcelで表などを作っているときに非常に役立ちます。
そのカタマリの一番下や一番上に移動してくれるので、Wordである程度の範囲をコピー&ペースト・消去したいときや、Excelで現在入力されている一番下のセルに移動したいときなどに非常に役に立ちます。
画面を見やすくして操作をしやすく
ウィンドウ移動系の操作
現在のパソコンは多くのウィンドウによって操作が便利になっています。このウィンドウを切り替えることによって同時に複数の操作を行ったり、ひとつのウィンドウを見ながらもうひとつのウィンドウで作業をするということができるのです。
しかしウィンドウの切り替えやタブの切り替えなどにマウスを使っている人も多いはずです。実はそんなウィンドウの操作にもショートカットキーが設定されています。
ウィンドウそのものを切り替える「alt」+「tab」→「alt」押したまま+方向キー
現在使用しているウィンドウの下に操作したいウィンドウがある場合、一度最小化したりして別のウィンドウをクリックしていると思います。しかしこの「alt」+「tab」を押すことで、現在動いているウィンドウすべてが表示され、「tab」を繰り返し押すことで別のウィンドウへと次々に切り替えることができるのです。
一度「alt」+「tab」を押せば、ウィンドウの一覧が表示されるのでそのまま「alt」キーを押したままで方向キーでウィンドウを選択。「alt」キーを放すことで素早くウィンドウの切り替えを行うことができます。
たくさんウィンドウを開いている場合やできるだけウィンドウを閉じずに作業をしたいときに重宝するショートカットキーです。またタッチパッドなどでウィンドウの操作が難しいときにも非常に便利です。
ウィンドウ内のタブを切り替える「ctrl」+「tab」
また似た技として「ctrl」+「tab」というショートカットキーもあります。これはウィンドウを切り替えるのではなく、ウィンドウ内のタブを切り替えることができるものです。例えばインターネットブラウザーを開いていて、たくさんのタブがあるとします。こうしたタブを切り替えるのに「ctrl」+「tab」でショートカットすることができます。
「alt」+「tab」、「ctrl」+「tab」ともに「shift」を加えることで逆方向に移動することができます。タブやウィンドウを切り替えるときに連打してしまい、通り過ぎてしまったときに戻るのに便利です。
横の動きに便利な「tab」キー
また「tab」キー自体あまり使っていない人が多いかもしれませんが、Excelを使用しているときには右に移動、Wordを使っているときには行の頭を合わせてスペースを作ってくれます。その他のアプリを使用しているときには方向キーとは少し違った移動をするので、場合によってはかなり操作のストレスが減ることがあります。
ウィンドウを閉じる「ctrl」+「W」
最後にウィンドウを閉じる「ctrl」+「W」です。「ctrl」+「E」でもウィンドウを閉じることができますが、こちらの場合は保存するかどうか確認してこないことがあるので、個人的には「ctrl」+「W」をお勧めします。
「windows」キーを使った便利なショートカット
「windows」キーというのは「ctrl」キーや「alt」キーのすぐそばにあるWindowsのマークをしたキーのことです。もちろんwindowsOSのパソコンにしかついていません。
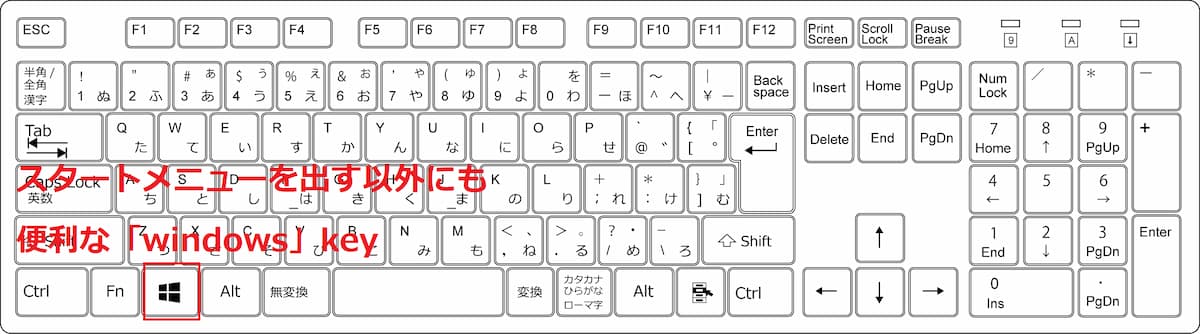
このキーは単独で押すと、さまざまなアプリケーションや電源などのコマンドを開いてくれます(下段のタスクバーの一番左のWindowsアイコンをクリックしたのと同じ)。
しかし、実はこのwindowsキーは他のキーと組み合わせることでさまざまな便利な役割をするのです。
とりあえず今画面上にあるものを片付けたい「windows」+「D」
このショートカットキーはパソコンで長時間操作したり、マルチでタスクをしているときにおすすめのショートカットです。
デスクトップにあるアイコンをクリックしたいけど、たくさん開いているウィンドウが邪魔。
ひたすら右上の最小化アイコンをポチポチするなんてこともあるでしょう。そんなときに便利なのがこの「全ウィンドウ一斉最小化」のショートカットです。
とりあえずウィンドウを開きすぎてしまったときや、今すぐデスクトップ上のものを操作したいときに便利です。
作業用の机の上もPC上のデスクトップと同じようにワンタッチで片付けばいいのに……と思うことがしばしばあります。それくらいに便利なボタンです。
覚え方は「window」たちを片付けて「Desktop」を見るので、「windows」+「D」です。
windowをちょうどいいサイズにしてくれる「windows」キー+方向キー
いくつかのウィンドウを同時に開いたまま作業したいということもあるでしょう。しかし上手にウィンドウのサイズが当てはまらない、そんなときに便利なショートカットが「windows」キー+方向キーです。
わたしの場合は、見るためのウィンドウは画面の左に、作業をするためのウィンドウは画面右に持ってくるとこが多いです。そのため見るためのウィンドウを開いたときはすぐに「windows」+「←」キーを、作業するものは「windows」+「→」を押しています。
すると画面のちょうど左半分と右半分にウィンドウを分けることができるので非常に便利です。
なお、この機能、右左に分けたあとで上下を押すことでさらに半分の4分の1サイズにすることもできます。左右上半分のときにさらに「↑」を押すことで全体化、左右下半分のときにさらに「↓」を押すことで最小化することもできます。
今アクティブなウィンドウを一発で最大化するためには「ctrl」+「windows」+「↑」で行うことができます。
ウィンドウを操作する「windows」キー+方向キー、非常に便利なので一度使ってみてください。
仮想デスクトップを作る「ctrl」+「window」+「D」
この機能はwindows10で追加された機能です。現在のdesktopとは別のデスクトップをもうひとつ作ることができます。
現在の作業はそのままにして急に別の作業をしなくてはならなくなった時などに非常に便利です。
※ 仮想デスクトップを作る前に、仮想デスクトップ間を移動する方法が「ctrl」+「windows」+「←」or「→」だということをきちんと覚えておきましょう。初めて使うと軽くパニックになることもあります。
また、必要なくなった仮想デスクトップを削除する方法は「ctrl」+「windows」+「F4」だということも併せて覚えておきましょう。
Word・Excelの利用で便利な基本ショートカット
Wordで指定箇所を太文字に「ctrl」+「b」文字をBold化する
Wordで配布用の文章を作っているとき、また授業で使用するためのプリントを作っているときにWordを利用することもあるでしょう。
太文字にしたいときに上のタブがデフォルト状態でないと「太文字にするアイコンどこだ~??」となることもあります。(正解はたいていの場合「ホーム」タブ)
該当箇所の指定を「shift」+方向キーで、太字化を「ctrl」+「b」で行うことでマウスのイライラなく太字化することができます。
Boldの「B」と覚えておきましょう。
Wordでアンダーライン「ctrl」+「U」文字にUnderlineを付ける
太字化と合わせて使うことの多いアンダーライン。こちらもショートカットキーで簡単に行うことができます。
覚え方はUnderlineの「U」です。
Wordで斜字体、「ctrl」+「i」で文字をItalicにする
英語の例文や、国語の文法などを説明する際や、理科社会などの科目で抜粋を表すのに斜字体を使うこともあります。
斜字体にもアンダーラインや太字のようにショートカットキーが設定されています。
覚え方はItalicの「I」です。
デスクトップからアイコンを探す手間を省く
「ctrl」+「alt」+「いろんなキー」で自作ショートカットを
「ctrl」+「alt」+「delete」でタスクマネージャーを開いたりユーザーの切り替えができることは有名ですが、「ctrl」+「alt」にもうひとつキーを加えてアプリを開くショートカットキーを作ることができます。
例えば、Wordをよく使うというのであれば、「ctrl」+「alt」+「W」でWordが起動するようにできるのです。
方法はショートカットに配置したいアプリ見つけ、
右クリック→「プロパティ」→「ショートカット」タブ→「ショートカット」の項目をクリック→割り当てたいボタンを押す。
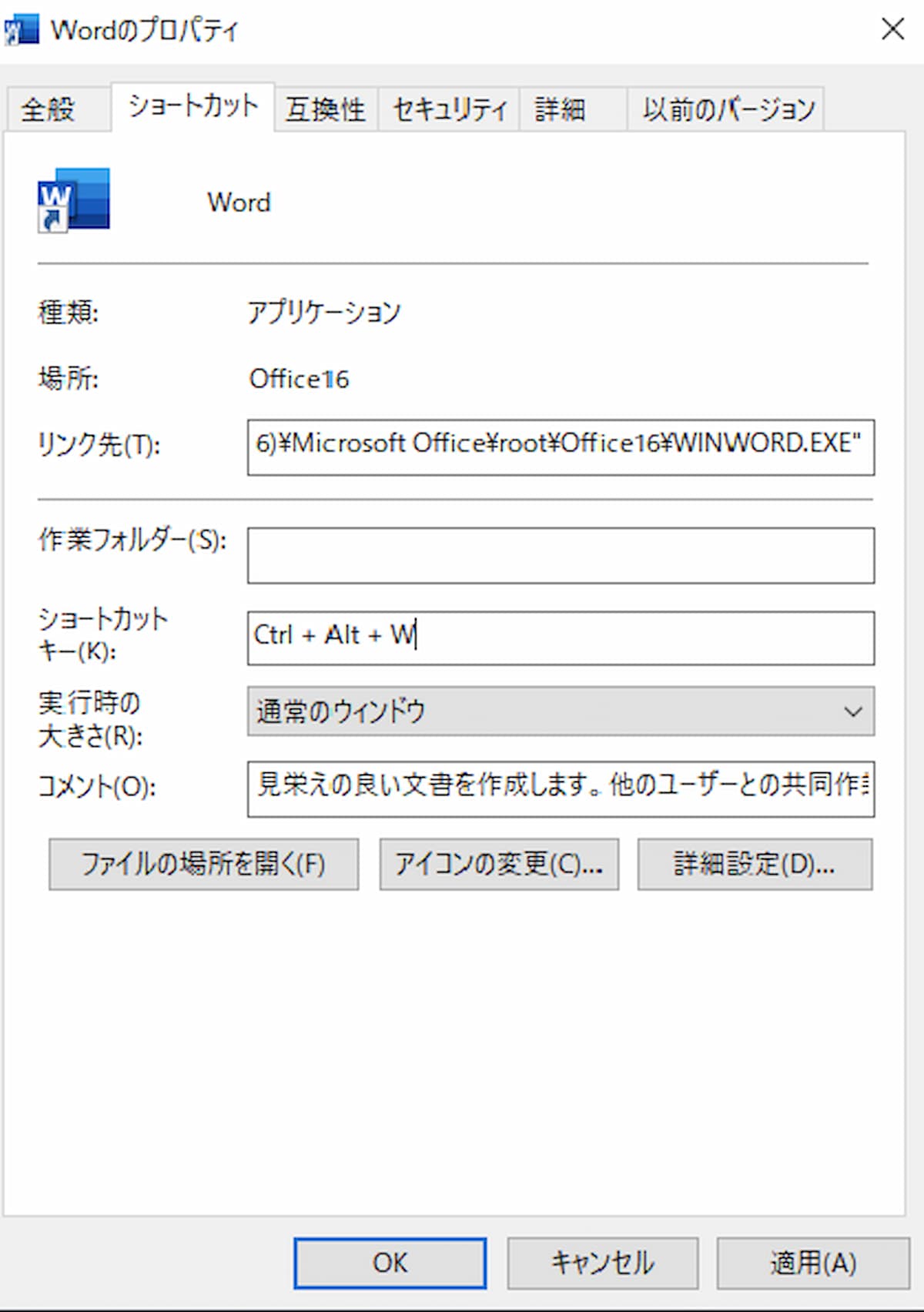
するとショートカットの項目に「ctrl」+「alt」+「自分が押したキー」という風に表示されているはずです。これでショートカットでアプリを起動することができます。
そのアプリが見つけられないという人は「windows」キーを押したあと左下に現れるアプリ一覧の項目の中からショートカットを作りたいアプリを右クリック→「その他」→「ファイルの場所を開く」で現れるエクスプローラーの中にファイルがあるはずです。
まとめ
おすすめの書籍
左の二冊は事務処理などのスピードを上げるためにおすすめの本です。
今回の記事の内容やExcelなどでPC上の処理をより早く行うための内容が書かれています。
右の二冊は管理職の先生、プログラミングなどの新しい授業で悩んでいる先生に読んでほしい本です。
さまざまな無料のツールなどを利用して、連絡や相談などを円滑に行うアイディアが書かれています。またWorkspace for Educationを使った授業の作り方などが具体的に書かれています。
この記事では一般的なPCを使ったときのショートカットの一部を紹介してきました。たいていの場合PCを使えば、「アイディアを出す」「構成を考える」などの本当に人が行わなければならない作業以外はすべて簡単に終わらすことができるのです。
多くの場合はPCの使い方が本当にわかっていなかったり、もっと簡単な方法があるにも関わらず時間のかかる方法で作業を行ってしまっていることに問題があります。
ショートカットキーを使ったPCの操作はその一環です。何度も繰り返す作業であればできるだけ早い段階でより早い方法を見つけておくことで、将来的に非常に多くの時間を省略することができます。
例えば6クラス授業の受け持ちをしている生徒がいたとして、1人あたりに対する捜査が5秒縮まった場合、5秒×40人×6クラス=1200秒(20分)の時短ができることになります。
仮に週1回だけの作業だったとしても年間48週で16時間とおおよそ二日分の業務時間の余裕ができることになります。
あくまでショートカットキーの利用はそうした時短の一例ですが、同じように時短できる業務を増やしていくことで、より生徒にかける時間や教材研究の時間、より厚みのある授業をするためのプライベートの時間を増やすことができるのです。
まずはそんな無駄作業を省く第一歩としてショートカットを使い、脱マウスで時短術をマスターしてみてはいかがでしょうか。
PCを使っての業務時間の短縮は多くの書籍でも紹介されています。
もちろん教育現場に特化したものは少ないですがここでは事務作業についての時短術について書かれた本を上にいくつか紹介させていただきました。
時短術に興味を持った方は購読していただければ幸いです。
ご意見・ご要望・間違いの指摘等ございましたら、該当ページの下のディスカッション欄にお願いします。
特にご要望はお待ちしております。